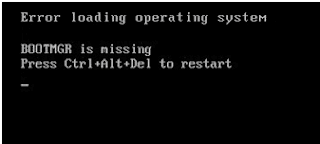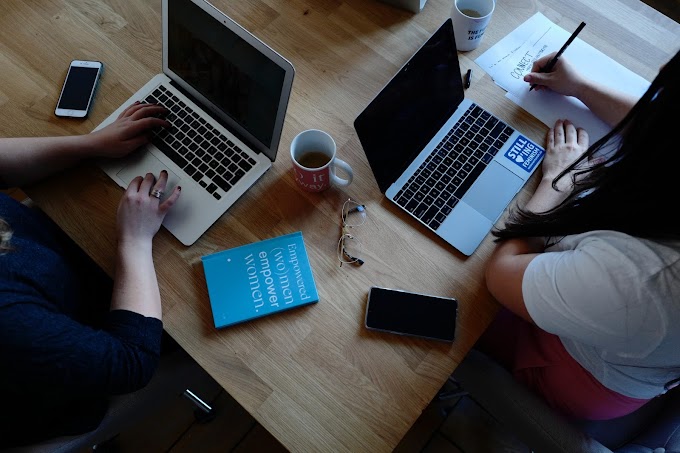Windows bootloader issue is one issue that all of us have confronted once till now. Realizing how to fix this issue isn't exceptionally hard and even doesn't need any extra abilities. In this guide, we will reveal to you how to fix the Windows bootloader issue.
Even though it is an uncommon circumstance, you may have seen something like the picture beneath your PC screen or may see it later on. This implies that your Windows PC is showing a mistake message on your screen before it even starts to stack Windows. Almost certainly, the boot area on your framework segment is ruined, harmed, or has missing records. In such cases, the expert boot record should be fixed to get things up and to run once more. Peruse on to realize how to investigate these issues.
How to Repair Windows Bootloader
At the point when you press the force catch of your PC on, the Basic Input Output System or Unified Extensible Firmware Interface peruses information from the bootloader and afterward figures out which segment to stack. In more seasoned Windows frameworks, the bootloader is alluded to as the Master Boot Record (MBR). In Windows 10, the bootloader is alluded to as a GUID Partition Table (GPT), even though clients can in any case utilize the more seasoned MBR. Thus, contingent upon how best in class your framework is, you may have either a BIOS or UEFI, which works with the stacking of your bootloader.
You will encounter an unbootable framework if either the MBR/GPT or center working framework drivers become destroyed. You can recognize the two cases by noticing the underlying manifestations experienced by your PC while it boots. How to Repair Windows Bootloader Problems. On the off chance that you get a blue screen (BSOD), that likely methods the MBR or GPT effectively stacked, and it neglected to finish boot-up. If you show up at some other condition, similar to a squinting cursor in the midst of the obscurity of a DOS expeditious, at that point the MBR/GPT may be harmed, causing the bootloader interaction to fall flat. This occurs after you see the BIOS data, however before Windows starts to stack. Your screen may show one of the accompanying mistakes:
- Bootmgr is missing
- FATAL: No bootable medium found! System halted.
- Error loading operating system
- Missing operating system
- Invalid partition table
- Reboot and select the proper boot device
If you get any of these messages on your screen, you will not be able to start Windows and will have to use the Windows Recovery Environment to do your troubleshooting. We will now discuss how to use this mode and fix booting issues.
If you get any of these messages on your screen, you won't begin Windows and should utilize the Windows Recovery Environment to do your investigating. We will currently talk about how to utilize this mode and fix booting issues.
How to use Recovery Partition or Windows Installation File
You start by exchanging your PC onto the Windows Recovery Environment. It is since the recuperation segment of your PC comes into the image, permitting you to begin the Windows Recovery Environment without requiring an actual circle. How this is done will fluctuate contingent upon the brand of your PC, however, for the most part, there will be a message on your screen during startup mentioning to you what key to press to begin recuperation and fix. How to Repair Windows Bootloader Problems If your PC doesn't have a recuperation parcel, or you don't have the foggiest idea of how to get to it, you can likewise begin your PC utilizing a USB or DVD with the Windows installer on it.
If you don't have an establishment circle, you should utilize another framework to get a duplicate of Windows and use it to make a DVD or USB establishment plate, which can be utilized to boot your PC. When utilizing a USB drive, set up your BIOS to boot from the USB drive. Assuming your PC is as yet operational, as a precautionary measure, you should make a recuperation drive or framework fix circle for sometime later.
After booting into setup, choose the Repair Your Computer option > Troubleshoot > Advanced Options. If you are using a recovery drive, click Troubleshoot > Advanced Options. Either way, you will end up with the same options.
The Advanced Options page will show up straight away, and it contains the choices that we will walk you through in the segments ahead.
Using Startup Repair
The initial step is to have a go at booting into the recuperation climate, if conceivable, and playing out a startup fix. You need to kill your PC on and multiple times to get to the recuperation climate. You should guarantee that while booting, you turn off the PC when you see the Windows logo. After the third time, Windows will boot into diagnostics mode. At the point when the recuperation screen shows up, click "Advanced Options."
It is a phenomenal practice to allow Windows to attempt to naturally fix startup in most cases. This technique, not just endeavors to fix the Master Boot Record or reproduce the boot area, yet it additionally checks for and attempts to fix other normal startup issues also. On the Advanced Options page, click "Startup Repair."
On the following page, click the working framework you need to fix. Windows will start searching for startup issues and endeavoring fixes. Your screen will appear as though the picture appeared underneath.
Windows will educate you whether the fixes were effective when the cycle closes. Independent of if the maintenance is effective, you will be given the choice to restart your PC or get back to the Advanced Options page.
If the "Startup Repair" choice comes up short, you can take a stab at fixing the Master Boot Record or revamping the boot area physically from the Command Prompt. It presumably probably won't work if the programmed fix didn't since these orders are executed as a component of the programmed fix measure, yet offering it a chance, in any case, may act the hero.
Using the Command Prompt to Fix the Master Boot Record
On the off chance that you might want to fix issues physically or programmed fix fizzled, you can utilize the Command Prompt to endeavor a convenient solution. Snap "Order Prompt" on the Advanced Options page.
When you have the order brief window on your screen, you should fire a bunch of orders to discover and fix gives that may be preventing your framework from booting.
Type BOOTREC /FIXMBR and hit <Enter>.
This order will endeavor to fix any defilement issues with the expert boot record. It will put down another Windows-viable Master Boot Account to the boot area without overwriting the current parcel table.
Next, type bootrec /FIXBOOT then hit <Enter>.
This order will endeavor to compose another boot area on the hard circle if Windows recognizes harm. This occurs in situations where a more seasoned adaptation of Windows or a non-viable working framework, for example, Linux was introduced. This order proves to be useful when there is a likelihood that another working framework establishment or malware may have overwritten your boot area, or the boot area itself is harmed.
On the off chance that you are getting a blunder, for example, Boot Manager is Missing, the bootrec/RebuildBcd order might have the option to determine it. Utilizing this order can likewise reestablish boot sections for more established adaptations of Windows if you have a double boot design.
On the off chance that bootrec/RebuildBcd doesn't work, Microsoft suggests you back up your BCD (Boot Configuration Data) store, at that point rerun the bootrec/RebuildBcd order.
Type each command (in the following order) and then hit <Enter>:
- bcdedit /export C:\BCD_Backup
- c:
- cd boot
- attrib bcd -s -h -r
- ren c:\boot\bcd bcd.old
- bootrec /RebuildBcd
In case you are dual booting with older versions of Windows such as Windows 7, use the bootrec /ScanOs command. The scans command can find and restore entries for older versions of Windows.
On the off chance that you are double booting with more seasoned variants of Windows like Windows 7, utilize the bootrec/ScanOs order. The sweeps order can discover and reestablish passages for more seasoned variants of Windows.
Post Recovery Measures
Whenever you have fixed the booting issue effectively, it is proposed that you should several strides. In the first place, utilize the Check Disk utility to examine your document framework and hard plate. How to Repair Windows Bootloader Problems Quite possibly the actual issues with your hard drive where the underlying driver of your bootloader mistake.
Second, run the System File Checker utility to examine for and fix any undermined framework records. Even though it is impossible that executing any of the strategies we have talked about will cause issues with framework records, it is conceivable. So this should be checked.
Conclusion
Regardless of how uncommon the event of the bootloader mistakes may be, they can in any case surface during high-hazard activities, such as reinstalling Windows, resizing parts, or setting up a double boot. They do appear to be scary when they spring up, yet they can be fixed. You need to realize what to search for and attempt the strategies disclosed above to boot your framework once more.